目次
- はじめに
- iPadの初期設定
- アップルのiOSのいいところは機能制限が強力なところ
- マイクロソフトの機能制限も考え方が違って面白い
- アンドロイドの機能制限はないに等しい
- Z会で使えるように設定していく(4年ぐらい試行錯誤した)
- 無事終了です
はじめに
異論はあるとは思いますが、私は子供部屋にiPadやゲーム機やパソコンやスマホの持ち込みは禁止しています。特に寝るときは。
※ 2018.4 ただし、高校生のiPhoneはOKとしました。
しかし、Z会の通信添削用のiPadは別です。勉強に必要なので。それに音楽を聴くものも必要ですしね。
今回は Z会用の iPadを、子供に使わせるための機能制限の設定方法などについて 書いていきたいと思います
前のブログに書いたように、ヤマダ電機でかなりお得にipadを購入できたので、これをZ会の通信添削(iPadスタイル)用に設定していきます。
challengefunlife.hatenablog.com
iPadの初期設定

はい、こんにちは。
iPadの初期設定です。
アップルのiOSのいいところは機能制限が強力なところ
しかし、前のブログでも書いたように、なんの制限もないiPadを渡しても勉強なんかしないと思うので、機能制限をかけます
challengefunlife.hatenablog.com
アップルのiOSは、この機能制限が優秀で、これが子供にandroidのタブレットを渡さない理由です。ただし、夜の11時でiPadがロックしてしまうというような時間での制限機能は今のところありません。
追記
2018年11月のOSのアップデートでアプリごとに設定できる使用時間制限(スクリーンタイム)や前述のような使用時間制限の機能が追加されました。とてもいいことです。
マイクロソフトの機能制限も考え方が違って面白い
話は横道にそれますが、マイクロソフトのWindows10はこの時間制限機能があります。
マイクロソフトはアップルとちょっと考え方が違っていて、1週間に1回レポートメールをくれます。メールの内容は、どれぐらいの時間子供が使っていたか、どの検索ワードで検索しているか、どのアプリを使っていたかなどです。
「父や母に分かるから気をつけて使うように」と子供に事前に話をしておけば抑止力になると思います。
うちでは、家族共用のWindows10パソコンには子供用のマイクロソフトアカウントを作成して、そのアカウントを上記のように設定しています。
設定しておいたパソコンを使用できる時間の残りが少なくなれば子供が使用時間延長の承認を親に送り、親が承認すれば使用できる時間が延長できるという感じです。
アンドロイドの機能制限はないに等しい
androidは比較的自由で、スマホの端末代も安く、その自由度が大人にはいいのですが、子供向けに機能制限するとなると、androidOSの機能だけでは厳しいですよね。
子供に対する有効な機能制限がかけられません。ただし、アプリを使わない素のOSでですが。
こうやってみると各 OS にはそれぞれ考え方が あって面白いですね。
でも、私としては子供に持たせるデバイスとして、OSの機能として子供のための機能制限を設けていることが必要だと思っています。
だって、私がもし子供の時にこのようなガジェットを渡してくれたら、勉強もせずにずっと遊び続けると思うので。
今の時点では、大学受験が終わった時に制限を全解除と思っています。
Z会で使えるように設定していく(4年ぐらい試行錯誤した)
次は 子供用 iPad を z会の通信添削で使うための 、具体的な Apple ID の設定や iPad の設定方法について書いていきたいと思います。

iPadを子供部屋で使わせるために、
- 子供用アップルIDを「ファミリー共有」で作成する
- iPadに余計なアプリを一切入れない(LINE、ゲームも入れない)
- iPadの機能制限を有効にする
- webブラウザ(safari)を「ブラックリスト」でなく「ホワイトリスト」設定に機能制限する
- 音楽を入れるのは自由(もちろんiPodやウォークマンのように使える)
- Wikipediaはアプリで見れるようにするため、アプリをインストールする
うちでは、こんな感じです。4年ぐらい試行錯誤しながら、小中学生向けには今はこの運用に落ち着いています。*追記 高校生でもこの設定です。
1.アップルIDについて
基本的には、アップルIDは子供でも、1人1つ持つことが必要だと思っています。
アップルのホームページでは「ファミリー共有では、13 歳未満のお子様用の Apple ID を作成できます。お子様は、この Apple ID でファミリー共有に参加でき、Apple のほかのサービス (iCloud、iMessage、FaceTime、Game Center など) を利用できます。
ファミリー共有に参加するには、家族全員が各自の Apple ID を持っている必要があります。13 歳未満* のお子様は、自分では Apple ID を作成できません。ただし、親または法律上の保護者であるファミリーオーガナイザー (管理者) が、子どもが自分の Apple ID を持つことに同意した上で子どもの Apple ID を作成することはできます。お子様がすでに Apple ID をお持ちの場合は、保護者がお子様のメールアドレス、生年月日、セキュリティ質問などを変更できます。
お子様用の Apple ID を作成すると、その Apple ID は作成者のファミリー共有グループに自動的に追加されます。」
とあります。
このファミリー共有のいいところは、アプリのインストールであったり、購入であったり、位置確認などが、親の責任としてきちんと管理できるところです。
さすがアップル、うまくできています。
子供用にアップルIDを作るには、パソコンでなく、お手持ちのiPadやiPhoneなどで作るのが簡単でいいと思います。
iPadならば、まず「設定」→「ユーザー名」(設定の一番上のアップルIDが表示されているところ)→「ファミリー共有」→「家族を追加」から作れます。詳しくは上記リンク参照してください。
そして、このアップルIDとパスワードは子供に教えます。私はパスワード用にメモ帳を購入して、ここに記入して大事に保管するようにと渡しています。
これは、IDとパスワードの仕組みを子供に知ってほしいとの思いからです。
パスワードを渡してしまったら、アプリを勝手にインストールしたり、勝手に制限を解除されるのではないか?と思われるかもしれませんが大丈夫です。
ファミリー共有をしていると、アプリのインストールや購入の際は、親に承認依頼をする必要があり、結果、親のアップルIDのパスワードが必要となるので支障ないからです。
でも、不安な人はこのパスワードは自分が管理して子供に教えなくても問題ないですね。
アプリをインストールするときは、子供のアップルIDのパスワードを入れますが、さらにその後に親への承認要求が必要になり、親が承認しないと購入できない仕組みです。
2.iPadに余計なアプリを一切入れない(LINE、ゲームも入れない)
これは文字通りです。天気予報アプリ、Googleマップ、メールのアプリなど必要最小限のものしか入れません。
もちろん、Z会のアプリは入れます。
iPadなのに、便利で面白いアプリがほとんど入ってないなんてどうかしてる、という意見があるかもしれませんが、あくまでこれはZ会の通信添削用の道具なんです。iPadという名前の道具です。
遊び道具ではありません。その原則は貫きます。
でも、クリエイティブなアプリなら入れてもいいと思っています。作曲ができるGarageband、映像編集のiMovie、プログラミングのSwift Playgroundなどは入れています。あと、Wikipediaのアプリとか。
3.iPadの機能制限を有効にする
これが一番大事です。
これが、私がiPad(iOS)なら子供に渡せるという根幹的なものです。
設定としては、「設定」→「スクリーンタイム」「一般」→「機能制限」という流れです。
2020年版の設定方法の記事は準備中です。
2020年版の記事を書きました。よろしければ。
※OSのアップデートで「機能制限」から「スクリーンタイム」と名称が変わりました。
アップデート後の設定方法は上の【2020年版】の記事を参照してください。
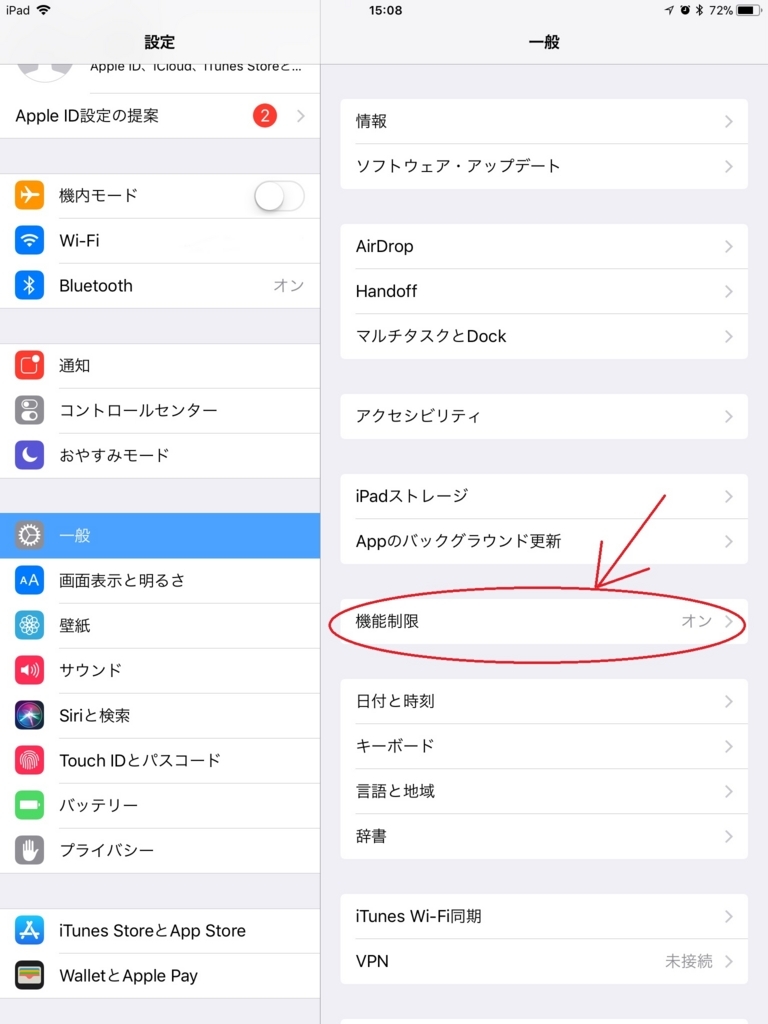
ここでは、「機能制限パスコード」を設定します。これは子供には絶対に知られてはなりません。
このiPadのみに有効な「機能制限パスコード」です。
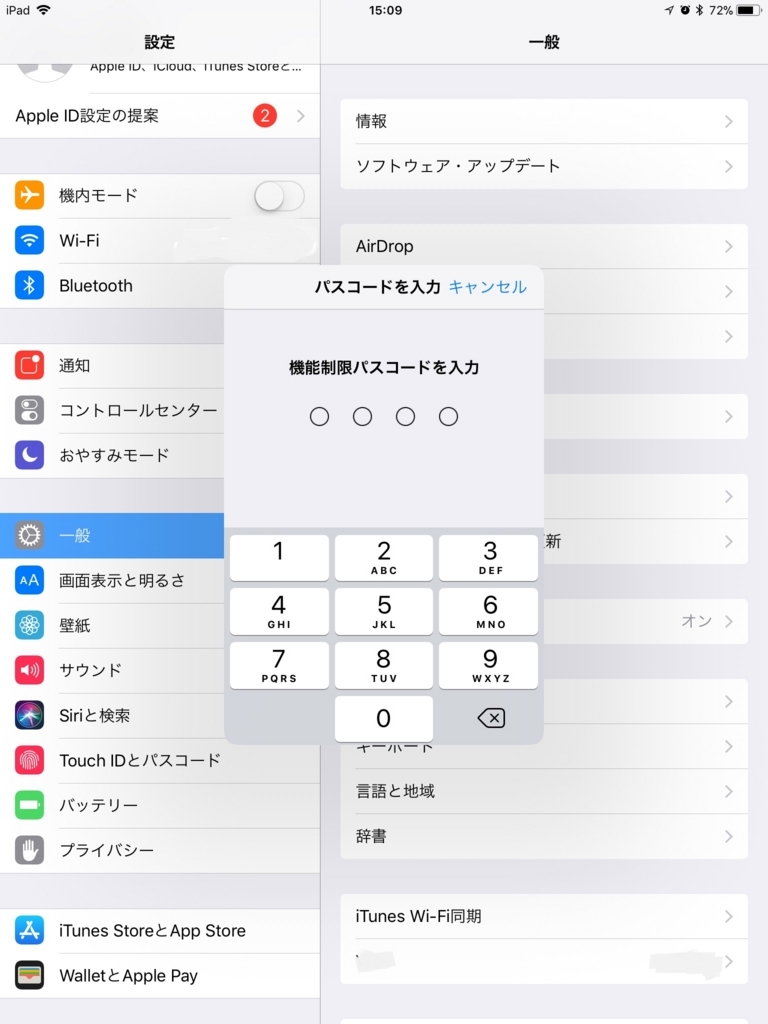
インストールされているアプリごとに許可と不許可が選べます。
不許可なら画面に出てこないです。
これは、アプリはインストールされているが、画面に出てこないので使えないといった感じです。
(この写真は家族共用のiPadなので許可が多いですが、アプリ内課金が不許可になっているのが分かると思います。Z会用ならPodcastやiBook関係も不許可にする必要があります)
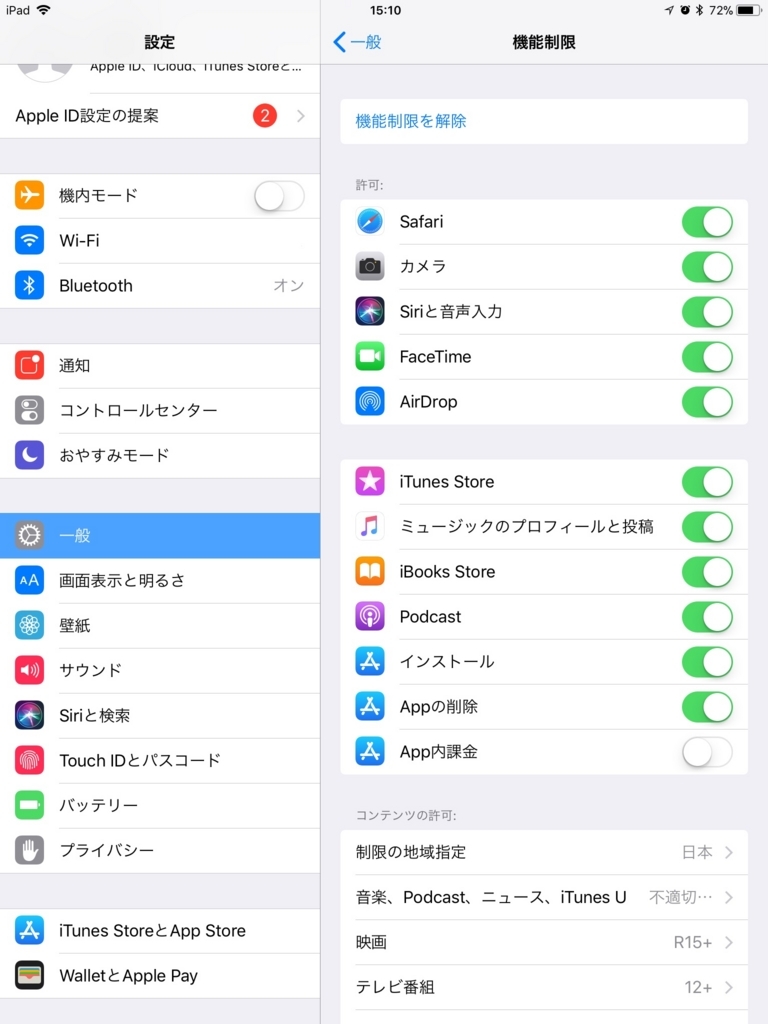
(下半分をスクロールしたところ)

上の写真を見てわかるように「App内課金」は必ず不許可でしょう。
知らない間に課金されていたということはなくなると思います。
ここでは、上の写真のように、音楽、映画、ブック、アプリごとにも制限のレベルを選べます。
4.webブラウザ(safari)を「ブラックリスト」でなく「ホワイトリスト」設定にする
一番厄介なのが「Webサイト」です。上の写真の右下の方にある「Webサイト」をタップすると細かい設定メニューが出てきます。
以前は「アダルトコンテンツを制限」にチェックを入れていたのと、見てはいけないサイトを個別登録としていたのですが、いたちごっこです。
サイトは星の数ほどあるので、このブラックリスト方式は無理があります。このアダルトコンテンツというのもあいまいですよね。どこまでがアダルトでどこからがアダルトでないのか。
だから、ホワイトリスト方式です。これのやり方は、まず上記した細かい設定メニューの中で「指定したWebサイトのみ」にチェックを入れます。つまり、指定したサイトしか見れないのです。Z会のホームページしか見れないように設定するということです。
いちいちサイトを登録するのは面倒と思われると思いますが、気にしなくても普通にサイトを見ようを思ったら、「このページは制限されている」旨の表示がでるので、ここで子供がこのサイトを許可してほしければ、親の所にiPadを持ってきて、親が「機能制限パスコード」を子供に見られないように入力するだけです。そうすれば、自動的にこのサイトがホワイトリストに登録されます。
ちなみに、iBook関係のアプリも制限をお勧めします。
5.音楽を入れるのは自由
パソコンでiTunesを使えば、iPhoneやiPodと同じように音楽を入れることができます。これは子供たちの好きなようにさせています。いろんなプレイリストを作ったり、新しい曲を入れたり楽しんでいるみたいです。部屋で音楽を聴けるのは楽しいですよね。
ウォークマンやandroidのスマホは、ソニーのアプリのMedea goを使い音楽を入れるので使い勝手が違うかもしれませんが、iPhoneを使っている人が多いということは、必ずiTunesを使っている人も多いので、周りに教えてくれる人も多いと思います。
無事終了です
そんなことで、設定も無事終わったので、子供にiPadを渡しました。制限はかかっていますが、うれしそうです。
Z会の通信添削できちんと勉強し、それが身についてくれれば、親としてはうれしいんですけどね。がんばれ。
今後も考え続けて、そして軌道修正しながら進めていきたいと思います。
今なら教材見本を差し上げます! Z会の通信教育 高校生向けコース ![]()